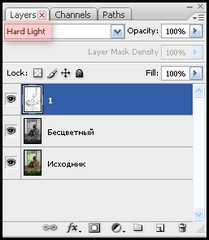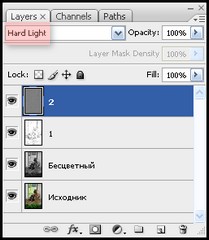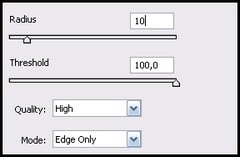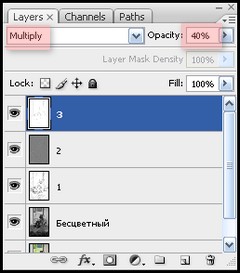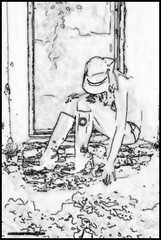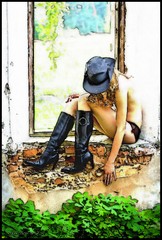| Уроки для начинающих [43] |
| Главная » Статьи » Photoshop » Уроки для начинающих |
Путем нехитрых манипуляций фотография девушки преобразуется в «картинку» («нехитрые манипуляции» можно скачать в виде Действия Photoshop в конце поста)
Открываем эротическую фотографию
Двойным кликом на слое в меню слоёв преобразуем слой Background (Фон) в Layer (Слой), называем его, например, «Исходник» (расположение инструментов и меню программы Photoshop см. в постах «Первый шаг в Photoshop» и «Панель инструментов Photoshop»).
Копируем слой * и новый называем «Бесцветный» (слой копируется командой в главном верхнем горизонтальном меню: Layer > New > Layer via Copy (Слой > Новый слой > Слой через копирование). Намного удобнее использовать «горячие клавиши» <Ctrl>+<J>). В данный момент активным является слой «Бесцветный» (на картинке видно, что в меню слоев он имеет темный фон).
Превращаем слой «Бесцветный» в действительно бесцветный (точнее, «ненасыщенный» – Desaturate). Для этого применяем к нему команду главного меню Image > Adjustmants > Desaturate (Изображение > Коррекция (Установки) > Обесцвечивание) или «горячие клавиши» <Shift>+<Ctrl>+<U>. На данный момент рабочая область Photoshop выглядит приблизительно так, как на рисунке ниже.
Копируем слой «Бесцветный» и называем его «1» (для переименования слоя нужно дважды кликнуть на его названии в меню слоев). Применяем к слою «1» фильтр: Filter > Blur > Smart Blur (Фильтр > Размытие > Быстрое размытие) с такими настройками: Radius (радиус) – «60» Threshold (порог) – «100» Quality (качество) – «High/Best» Mode (режим) – «Edge Only»
Кликаем ОК и инвертируем слой: Image > Adjustments > Invert или <Ctrl>+<I>. Применим еще один фильтр: Filter > Blur > Gaussian Blur (Размытие Гаусса) с настройками Radius (радиус) 1,0 пикс.
После этого в панели слоев устанавливаем Blending Mode (режим смешивания) слоя Hard Light (жесткий свет).
Сейчас картинка выглядит так.
Кликаем ОК и устанавливаем режим смешивания этого слоя Hard Light.
Вид нашей картинки на этом этапе.
Дальше подробно, для новичков, рассказываю, как скопировать слой и разместить его на новом уровне:
К слою «3» применяем фильтр: Filter > Blur > Smart Blur с настройками: Radius – «10» Threshold – «100» Quality – «High» и Mode – «Edges Only».
Кликаем ОК и инвертируем слой (Ctrl+I). Режим смешивания устанавливаем «Multiply» (умножение) и снижаем «Opacity» (непрозрачность) до 40%.
Наша картинка.
Снова копируем слой «Бесцветный» – называем «4» и размещаем поверх слоя «3».
К слою «4» применяем фильтр: Filter > Stylize > Glowing Edges (Расплавленный край) с настройками: Edge Width (ширина) – «1» Edge Brightness (яркость) – «7»Smoothness (гладкость) – «6».
Нажимаем ОК и инвертируем слой (Ctrl+I). Режим смешивания для слоя – «Multiply» (умножение), «Opacity» (непрозрачность) – «40%».
Наша картинка.
Копируем слой «4» (новый слой – «5») и применяем фильтр: Filter > Blur > Gaussian Blur с Radius (радиус) около 3-4 пикселей.
Режим смешивания слоя – «Multiply», непрозрачность – «100».
Картинка сейчас приблизительно такая.
Копируем слой «Исходник», новый слой называем «Цветной» и перетаскиваем поверх всех слоев, над слоем «5». Устанавливаем режим смешивания для слоя «Цветной» – «Hard Light».
Теперь картинка стала такой.
Копируем слой «Цветной». Режим смешивания для копии устанавливаем – «Color» (цвет).
Вот, в принципе, и всё! Картинка получилась такой. Для тех, кому лень повторять все действия по преобразованию фото в рисунок, предлагаю одно Действие (Action), которое автоматически сделает с вашей фотографией то же самое – скачать экшн (752 байта в zip-архиве). Как устанавливать и пользоваться действиями (actions), см. пост «Действия (Actions) в Photoshop». Следующий «рисунок» сделан уже с помощью экшна (немного засветила глупая машина...)
Источники вдохновения:
| |
| Просмотров: 2217 | Комментарии: 5 | Теги: | Рейтинг: 0.0/0 |
| html-cсылка на публикацию | |
| BB-cсылка на публикацию | |
| Прямая ссылка на публикацию |

Самые популярные записи на сайте:
| Всего комментариев: 5 | ||||
| ||||