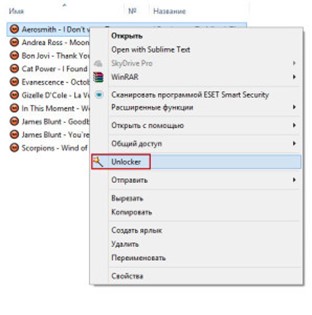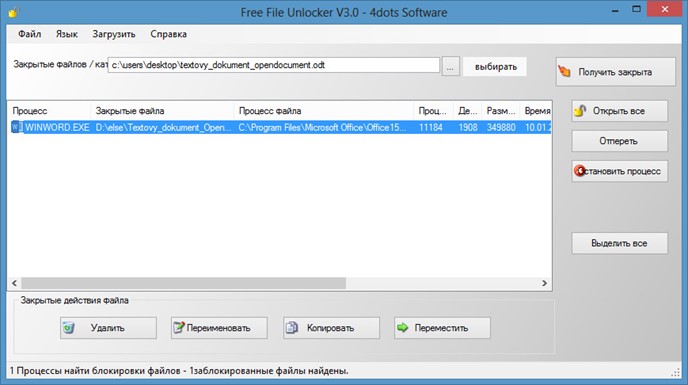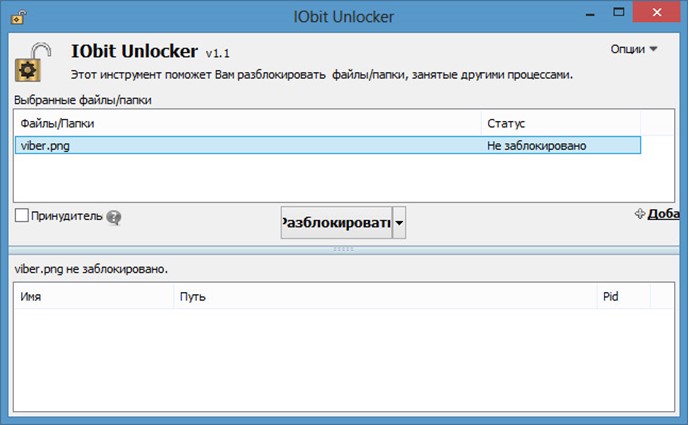| Работа с программами [13] |
| Главная » Статьи » Софт » Работа с программами |
Практически у каждого пользователя Windows, хотя бы раз в жизни была ситуация, когда при стирании какого-либо файла или папки, их не получалось удалить. Обычно в таких ситуациях система пишет, что «файл занят другим процессом» или просто заблокирован. Как правило, для решения этой проблемы, достаточно закрыть программу, которая не дает удалить файл. Но система не всегда дает исчерпывающую информацию о том, что именно не дает выполнить конкретное действие, например, удаление. Да и довольно часто бывают ситуации, когда даже после закрытия блокирующего процесса, файл невозможно удалить.
Есть множество причин, по которым файл может быть заблокирован системой или какой-нибудь программой, вот некоторые из них:
В этой статье мы рассмотрим три программы для удаления заблокированных файлов и один способ, как это можно сделать без установки дополнительного ПО Как удалить неудаляемые файлы вручнуюЕсли при удалении файла или папки, в диалоговом окне показана информация о том, какой процесс или программа мешают завершению операции, то их можно попробовать закрыть самому.
Неудаляемый файл — диалоговое окно с информацией
Но, бывает так, что программа может просто-напросто зависнуть, и чтобы закрыть ее, нужно воспользоваться «Диспетчером задач». Для его запуска, нажмите на клавиатуре одновременно три клавиши — CTRL+ALT+DEL, если у вас установлен Windows 8, то в открывшемся окне дополнительно щелкните по «Диспетчер задач».
Диспетчер задач — Windows 7
Диспетчер задач — Windows 8 Для Windows XP-7, зайдите на вкладку «Приложения», отсортируйте все по столбику «Задача». Найдите по названию нужную программу, щелкните по ней правой кнопкой мыши, и в контекстном меню выберите пункт «Снять задачу». Если для Windows XP–7, данный способ не сработал, и программа все еще продолжает работать, то перейдите во вкладку «Процессы» и ищите уже там. Для Windows 8 этого делать не обязательно, т.к. в этой версии системы во вкладке «Процессы» есть вся нужная информация, а более подробную можно посмотреть во вкладке «Подробности». Чтобы не ошибиться и точно закрыть нужную программу, а не какой-либо системный процесс, ориентируйтесь на название и значок из диалогового окна. Для того, чтобы узнать точное название процесса, можно найти на рабочем столе ярлык программы, щелкнуть на нем правой кнопкой мыши и в контекстном меню выбрать «Свойства», в открывшемся окне, в поле «Объект», в конце строки будет название процесса, например, «UltraISO.exe». Именно его и нужно будет искать. Данный метод не всегда срабатывает и неудаляемый файл все еще может быть заблокирован, именно в этих случаях следует использовать специальные программы для таких целей. Unlocker
Самая популярная утилита для работы с файлами и папками, которые заблокированы какими-либо программами или системными процессами. Программа работает на русском языке и позволяет совершать с заблокированными элементами ряд действий: удаление, переименование и перемещение. Как пользоваться Unlocker Рассмотрим работу утилиты на живом примере. Допустим, мы хотим удалить .mp3 файл уже запущенный в программе AIMP. Конечно же, после того, как мы попробуем это сделать, система покажет в диалоговом окне информацию о том, что операция не может быть выполнена, т.к. этот файл уже используется.
Кликнуть для увеличения После установки, для того, чтоб запустить утилиту, нужно щелкнуть правой кнопкой мыши по неудаляемому файлу и выбрать пункт «Unlocker» в контекстном меню. Откроется диалоговое окно утилиты, в котором будут отображены блокирующие процессы. Если вы нажмете «Разблокировать» или «Разблокировать все», то программа не закроется, а просто перестанет мешать удалению, если же вы нажмете на «Удалить процесс», то соответственно он уже будет закрыт. Так же, можно сразу выбрать пункт «Удалить».
Окно утилиты Free File Unlocker
Домашняя страница: http://www.freefileunlocker.com/ Программа так же работает на русском языке и по принципу своей работы не отличается от Unlocker. Если у вас по какой-либо причине на 64 битной версии Windows 8 отказывается работать тот же Unlocker, то Free File Unlocker будет работать без проблем. Программа очень проста в использовании и так же, интегрируется в проводник. Как пользоваться Free File Unlocker На этот раз для примера возьмем запущенный документ Word. Так же, нажимаем правой кнопкой мыши по неудаляемому файлу, но уже в этот раз в контекстном меню выбираем «Unlock with FreeFileUnlocker».
Окно программы В интерфейсе утилиты довольно легко разобраться, в диалоговом окне выводится много сведений о блокирующем процессе, его так же можно будет закрыть или разблокировать от него сам элемент. IObit Unlocker
Домашняя страница: http://ru.iobit.com/iobit-unlocker/ Как и две выше описанные программы, IObit Unlocker имеет русский язык и по принципу своей работы не сильно отличается от своих коллег.
Интерфейс В заключение Теперь вы узнали, как можно удалять неудаляемые файлы. Программы для выполнения этих целей, нужно всегда иметь в своем арсенале, во-первых это поможет избавиться от лишнего мусора в системе, во-вторых, от головной боли – «как же уже удалить этот злосчастный файл?». Источник: http://anisim.org/articles/kak-udalit-neudalyaemyie-faylyi/ | |
| Просмотров: 1170 | Теги: | Рейтинг: 5.0/1 |
| html-cсылка на публикацию | |
| BB-cсылка на публикацию | |
| Прямая ссылка на публикацию |

Самые популярные записи на сайте:
| Всего комментариев: 0 | |