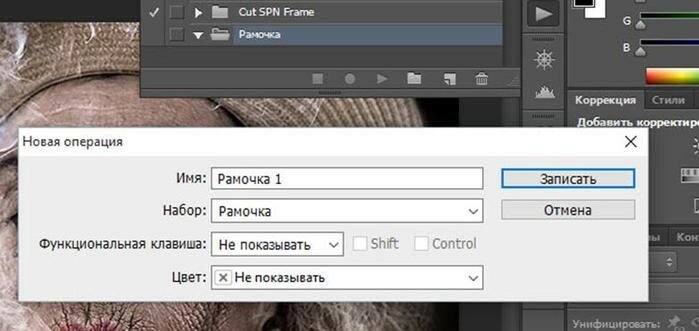| Уроки для начинающих [43] |
| Главная » Статьи » Photoshop » Уроки для начинающих |
Это старый пост по созданию экшн (action) и рамочек для фотографий в программе Photoshop. Он переделан, потому что программа за несколько лет значительно изменилась, и хотя принцип действия остался абсолютно тем же, выглядит всё иначе – надо обновить урок! Кроме скриншотов, изменены и рабочие фотографии для урока по Photoshop. Раньше (дата поста 19.08.2008) всё было много более сексуально =) В этом уроке хочу рассказать вам, как делать такие «рамочки» (как на примере) и как пользоваться операции-действиями (Actions) в Photoshop. Это НЕ сложно! 1. Открываем выбранное фото
И сразу же небольшое отступление к части урока, касающейся Actions в Photoshop. Действия, операции (action) в Photoshop — это запрограммированные последовательности манипуляций, которые можно записать, чтобы не повторять одно и то же подряд несколько раз (можно записать actions и пользоваться ими и в другое время после запуска программы). Окно экшн вызывается через меню «Окно» - «Операции» (или клавишами Alt+F9).
Итак, создадим новую «папку» — набор (create new set) для наших actions.
... и назовем ее как-нибудь.
Теперь необходимо создать новую операцию для записи (create new action)…
...ему также присваиваем какое-нибудь имя. Нажимаем «Record» («Записать»).
Можно увидеть, что запись пошла. С этого места все ваши действия (в Photoshop) записываются...
Запись операции включили, теперь… … Продолжаем с рамочкой. 2. Необходимо создать слой из фона. Для этого дважды кликаем на слое «Background» («Фон»). Теперь с ним можно работать.
3. Создаем новый слой, кликнув на соответствующей пиктограмме с меню слоев (чтобы он появился сразу под первым слоем, кликаем при нажатой клавише «Ctrl»).
Переходим на первый слой (у меня — «Слой 0»), кликнув на нем один раз.
(Обратите внимание, что операции записываются)
4.1. Трансформируем наш верхний слой, выбрав «Free Transform» («Свободную трансформацию») — просто нажмите Ctrl+T. Теперь установите ширину и высоту слоя от первоначальной, например, в 95%.
4.1 Слегка скосите слой — подведите курсор к уголку выделенного участка (курсор станет двунаправленной дуговой стрелкой) и поверните немного изображение. Нажмите «Enter».
5. Теперь откройте вкладку «Слой» - «Стиль слоя» («Layer Style») и выберите «Тень…» («Drop Shadow»).
Также меню можно открыть в панели слоев.
Здесь делайте все, что подскажет ваша фантазия (если повторите мои установки, эффекты будут, как в примере). Вы можете применять и другие эффекты к слою (свечение, текстура и т.д.), но пока ограничимся тенью.
6. Нажимаем OK или «Enter» — наш рисунок с рамочкой готов. Прозрачный фон после сохранения превратится в белый (хотя, вы можете залить нижний слой любым цветом). Перед сохранением не забудьте остановить запись, если она была включена! (см. ниже)
Вернемся к Actions. Все наши действия были записаны, теперь запись нужно остановить: нажмите соответствующую пиктограмму на вкладке действий.
Действие записано под именем, которое мы ему дали. Теперь посмотрим, как его использовать. Открываем любое фото. Тут нужно быть внимательным — все действия мы записали для фото определенного размера, поэтому желательно новый рисунок сделать таким же. Выберите в меню «Изображение» — «Размер изображения» («Image Size») или клавиши Alt+Ctrl+I.
Установите необходимые размеры.
Начинаем самое интересное: запускаем наш Action — выберите его в окошке действий и кликните на пиктограмме «Play». (Интересно, что можно выбирать любой этап – то есть, начинать операцию с любого нужного действия.)
«Поколдовав» над рисунком, Photoshop повторит все ваши действия, которые вы записали. И покажет результат, который вам останется только сохранить. Удачи!
| |
| Просмотров: 1611 | Рейтинг: 0.0/0 |
| html-cсылка на публикацию | |
| BB-cсылка на публикацию | |
| Прямая ссылка на публикацию |

Самые популярные записи на сайте:
| Всего комментариев: 0 | |